Hello かんがるーです♪
MacBook Proのメモリを4GBから16GBへ増設することで、ここまで処理速度がアップするとは思ってもみなかった!
ここ最近、愛用のMacBook Proの処理速度が遅くて困ってます。
というのも、MacBook Proのメモリは4GB(デフォルト)。
アプリもすぐにフリーズするし、タイピングしてても入力にタイムラグがたまに発生する始末。
今思えば、MacBook Proを購入する際にオプションでメモリ増設しておけば良かったと後悔しても遠い昔の話。
新しく買い替えも検討したけど、最新機種は価格もそれなりなので、軽く予算オーバーしてしまう…汗
あまりお金をかけずにMacBook Proの処理速度を上げる方法の一つを実践してみました!
メモリを4GBから16GBへ増設したことで、処理速度が体感レベルで劇的にアップ!
自分でメモリの増設やカスタマイズをしちゃうと保証対象外らしいので、あくまでも自己責任ということで。
MacBook Proのスペック
基本的にApple純正アプリを好んで使うことが多いんだけど、アプリの起動が本当に遅いんですよ。
ようやくアプリが立ち上がったと思ったら、フリーズ。
たまにテキストをタイピングしてる時にすら、フリーズ。
iMovieもKeynoteも思うように動作しません。
動画の書き出しもめちゃくちゃ時間がかかってしまう。
本当にイライラします!
- MacBook Pro(13-inch, Mid 2012)
- プロセッサ 2.5GHz デュアルコアIntel Core i5
- メモリ 4GB 1600 MHz DDR3
- グラフィックス Intel HD Graphics 4000 1536MB
- MagSafe電源ポート
- ギガビットEthernetポート x 1
- FireWire 800ポート(最大800Mbps)x 1
- USB3ポート(最大5Gbps)x 2
- Thunderboltポート(最大10Gbps)x 1
- ヘッドフォンポート
- SDXCカードスロット
- Kensington社ケーブルロック用セキュリティスロット
- 8倍速SuperDrive
古いモデルなので、仕方ないといえば仕方ないことなんだけど…。
MacBook Proを購入した当時、それほどスペックなんて気にしてなかった。
今思えば、ちゃんとスペックを確認してオプションでメモリやらHDDやらを増設しておくべきだったと後悔しても仕方がない。
あまりお金をかけず、MacBook Proの処理速度をアップさせる方法の一つで思いついたのが、メモリの増設。
パソコンに詳しい方や自作してる方からすると他にいい方法が見つかると思うけど、そこまでパソコンの知識が豊富じゃないので、なかなか思いつかない。
MacBook Proからメモリを取り出し、交換するだけなら素人にもできるかな?と思い、メモリを増設してみることにした。
MacBook Proのメモリ増設手順
まずMacBook Proに搭載されてるメモリを再確認してみる。
現在のメモリ。
↓↓↓
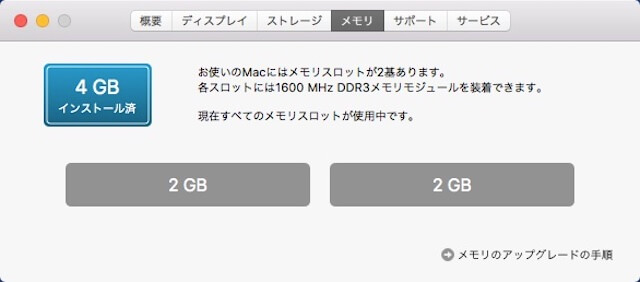
メモリは、2GB×2=4GBが搭載されてます。
メモリのアップグレード手順も確認してみる。
以下、Appleのサイトより抜粋。
メモリ仕様。
↓↓↓
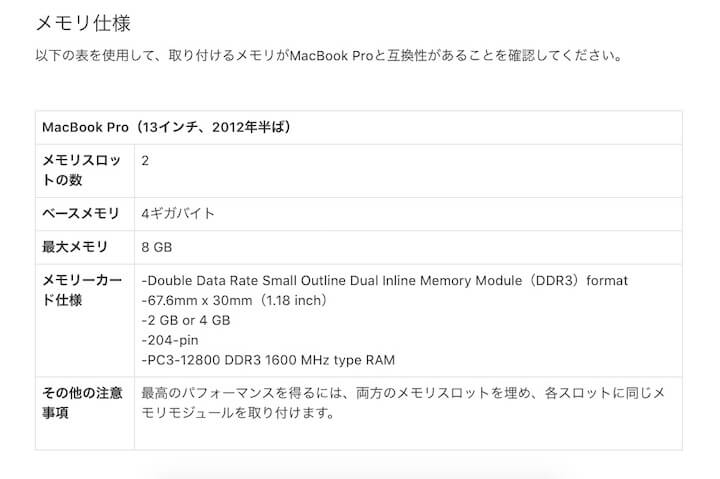
ベースメモリ:4GB
最大メモリ :8GB
どうやら最大でも、8GBしかメモリを増設できないとのこと。
8GBは心許ないなーと思いながら、いろいろ調べてみると、8GB×2=16GBまで問題ないらしい。
16GBは魅力的!
もちろん、アップルは推奨してないので自己責任です。
メモリの取り外しまたは取り付け。
↓↓↓
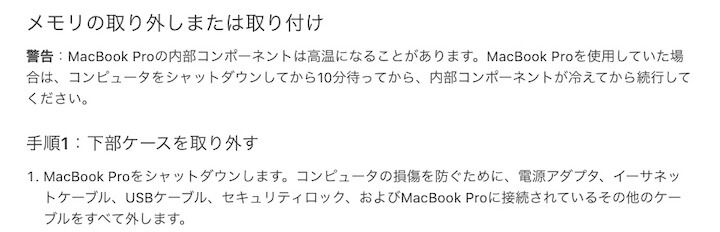
ネジを外す。
↓↓↓
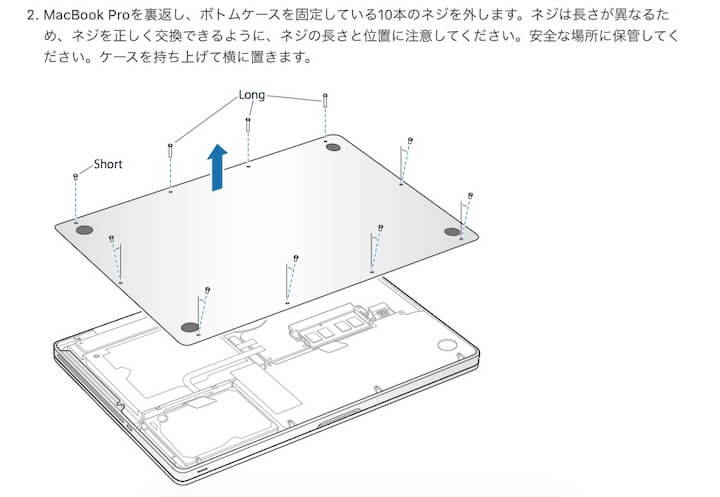
身体から静電気を放電する。
↓↓↓

メモリを取り外す。
↓↓↓

金色のコネクタには触れないように。
↓↓↓
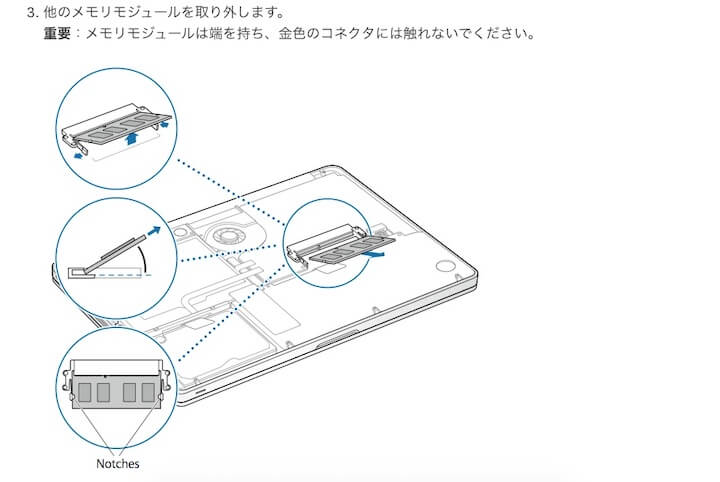
メモリを取り付ける。
↓↓↓

上部スロットへも取り付ける。
↓↓↓
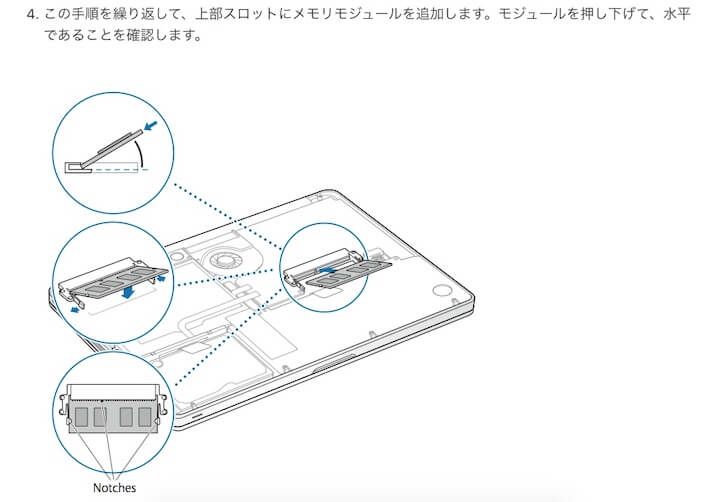
ネジを締めて終了。
↓↓↓

Appleのサイトにメモリ取り替え手順が丁寧に記載されていたので、これなら自分でメモリの増設ができそう。
MacBook Proのメモリを増設
自分でメモリの増設やカスタマイズをしちゃうと保証対象外らしいので、あくまでも自己責任ということで。
増設する16GBメモリ。
↓↓↓

8GB×2=16GB
シリコンパワー ノートPC用メモリ DDR3 1600 PC3-12800 8GB×2枚 204Pin Mac 対応 SP016GBSTU160N22
Appleのサイトによると、最大メモリは8GBとのことなんだけど、倍の16GBを取り付けてみます。
手順に従い、MacBook Proを裏返にしてネジを外していく。
↓↓↓
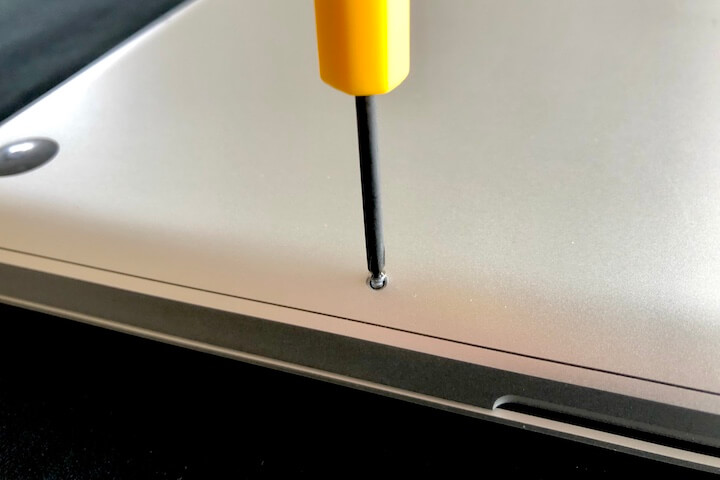
今回はたまたま自宅にあった精密ドライバーで問題なくMacBook Proのネジを回すことができた。
パソコンやゲーム機などに使われているネジは、通常の精密ドライバーを使えない場合がある。
特殊な形状のネジは、トルクスドライバーがあると便利です。
MacBook Proのボトムケースを固定してたネジ(10本)を取り外す。
取り外したネジ。
↓↓↓
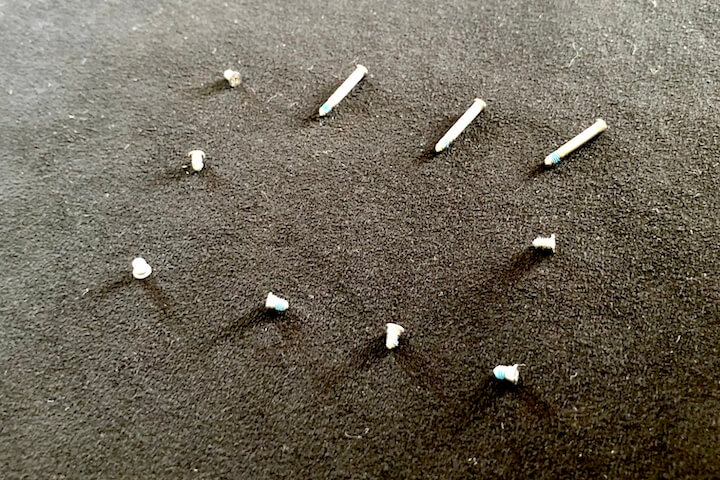
ボトムケースを取り外したMacBook Pro。
↓↓↓

なんだかんだでホコリが溜まってる。
身体の放電を忘れずに!
スロットに差さってる2GBメモリを取り外す。
↓↓↓

もう一枚の2GBメモリも取り外す。
↓↓↓

スロットを取り外すときは、コツがいるってどこかのサイトに記載があったけど、思いの外すんなり外すことができた。
新しい8GBメモリを2枚取り付ける。
↓↓↓

メモリを取り外した時と同じ要領だったので、特に気になることもなく取り付けることができた。
16GBメモリを取り付け完了。
↓↓↓

MacBook Proが快適になった
ボトムケースを元通りに取り付けてネジ止めする。
これでMacBook Proが生まれ変わってるはずと信じ、起動してみる。
さて、Apple非公式だけど16GBのメモリは問題ないかな??
恐る恐るメモリを確認してみる。
16GBインストール済。
↓↓↓
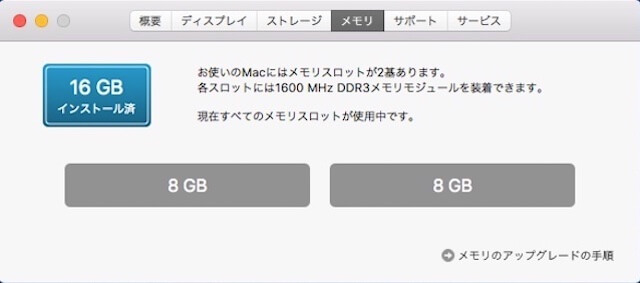
よし!
iMovieもKeynoteも他のアプリも問題なく動く!
体感できるレベルで、サクサク動いてくれる!
こんなことなら、もっと早くにメモリを増設するんだった!
MacBook Pro(13-inch, Mid 2012)。
↓↓↓

生まれ変わったMacBook Pro。
これからもよろしくお願いします。
まとめ
MacBook Proのメモリを4GBから16GBへ増設するだけで、体感できるくらい処理速度が劇的に変化した!
メモリの取り替え方法もわかりやすかったので、迷うこともなく自分で対応できたことが嬉しい。
何よりパソコンショップや外部へ依頼すると、結構な費用が必要になるので経費の節約にもなって得した気分♪
こんな簡単に処理速度がアップするなら、もっと早くにメモリを増設するべきだったよ。
もう少しMacBook Proで頑張れそうです。
自分でメモリの増設やカスタマイズをしちゃうと保証対象外らしいので、あくまでも自己責任ということで。
See you.

















